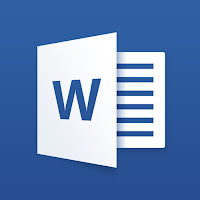BookReport「マインドセット「やればできる! 」の研究」
マインドセット「やればできる! 」の研究 という本を読みました。 マインドセット「やればできる! 」の研究 こちらの本を読んだきっかけと読後の考察をまとめました。 読んだきかっけ ある記事で、いまのマイクロソフトの原動力になった本として紹介されていたためです。 1つのマインドセットがマイクロソフトを1兆ドル企業に導いた https://www.businessinsider.jp/post-195064 本の内容 この本では、硬直マインドセット(fixed mindset)としなやかなマインドセット(growth mindset)という、2つのマインドセットを対比させ、人生を切り拓くために必要な心構えを解説しています。 スポーツ、ビジネス、対人関係、教育といった各分野において、それぞれのマインドセットを持つ人がどのような思考で失敗あるいは成功していくのかが豊富な事例で示されています。 本書の主題であるこの2つのマインドセットについて、簡単に紹介します。 硬直マインドセット(fixed mindset) 自分の能力は持って生まれたものであり、固定的で変わらない。 失敗をすることで自分の能力を否定されることを恐れて挑戦しようとしない。 自分は優秀だと思っており、努力を必要としないと考える。 しなやかなマインドセット(growth mindset) 人間の基本的資質は努力次第で伸ばすことができる。 結果の成功・失敗よりその過程で何を学び成長することができたかを重視する。 マインドセットは変わろうと意識することで「しなやかなマインドセット」になることができると説いていますが、それには不断の努力が必要とも述べています。 この本を読み終えて 結論から言うと、しなやかなマインドセットである方が良く、硬直マインドセットだと人生失敗するぞという内容です。 しなやかなマインドセットの人が持つ、成功や失敗といった結果以上にその過程での学びを重視する姿勢は、非常に重要だと感じました。 特に本書は、自分自身のマインドセットはどうあるべきかという点と、他人(自分の子どもや部下)に対してどのように接するべきかという点に言及しており...