Windows10:「電話」の設定方法と使い方
Windows10の設定画面に「電話」というメニューがあります。
これは、「Windows 10 Fall Creators Update」(2017年10月提供)で追加された機能で、以下のことが可能となります。
- スマホで閲覧していたWebページをWindows10のPCに送信して、PC上で閲覧する
2017年10月に提供された機能ですが、2018年2月にこの設定を行ってみましたので、その時の設定方法等をまとめました。
Windows10のPCで設定
① 「Windowsの設定」から「電話」を選択
③ スマホの電話番号を入力し、送信ボタンを押下。
 |
| 頭の「090」は「90」の形式で入力する。例:「90-1234-5678」 |
 |
| 送信ボタンを押下すると、送信完了のメッセージが表示される |
④ これでPC側の設定は完了です。
スマホで設定(Edge)
(私の使用環境は、iPhoneSEです。)
① 送られてきたメッセージのURLをクリックします。
② App Storeが開きます。すると、MicrosoftのブラウザEdgeのインストール画面が表示されます。
③ Edgeをインストールします。インストール後Microsoftにアカウントログインを行います。
以上で、設定は完了です。
スマホで設定(Continue on PC)
送られてくるSMSのリンク先は、Edgeでした。
iOS標準のブラウザSafariを使用している場合は。以下の方法でこの機能を使用することが可能です。
① App Storeで、「Continue on PC」を検索。
② 「Continue on PC」をインストールし、開きます。
③ 英語の説明画面が表示されます。このアプリ自体はそのまま閉じてください。
以上で、設定は完了です。
実際に使ってみます
スマホのブラウザ:Edgeを使用
では実際にWebページをスマホからPCに共有してみます。
① Edgeの画面下部に共有ボタンがあるので、タップします。
② PCの選択画面が表示されるので、共有したいPCを選択します。
③ 選択したPCでブラウザ(Edge)が起動し、スマホで開いてたWebページが表示されます。(②で「後で続行」を選択した場合は、Windows10の通知に表示されます。)
 |
| Edgeが起動しスマホで開いていたWebページが表示されました |
 |
| 「後で続行」を選んだ場合は、通知に表示される |
スマホのブラウザ:Safariを使用
① Safariを開き、共有ボタンをタップします。
② 共有先に「Continue on PC」を選択します。(表示されていない場合は、「その他」から、「Continue on PC」をONにしてください)
 |
| 「Continue on PC」が表示されていない場合は「その他」からONにしてください |
③ これ以降は、Edgeで操作した際と同様の手順となります。
さいごに
いかがでしたか?
iPhoneで見ていたWebページをWindows10のPCで簡単に共有することができます。
これまで、お気に入りなどに入れてお気に入りの同期で閲覧ページの引き継ぎなんかを行っていましたが、これを使うことでお気に入りを介さずに共有できそうです。
ちょっとした機能ですが、結構便利だと思います。









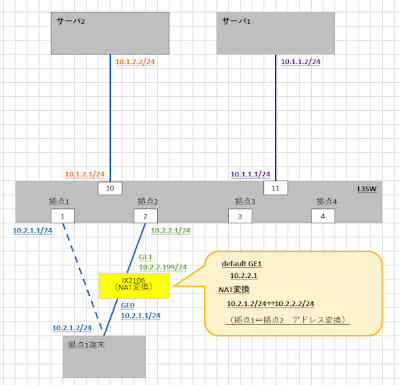

For example, gamers with a $1,000 bankroll may set a cap of $500. Once half of their bankroll is misplaced they stop enjoying in} for 카지노사이트 the day. This serves to lock-in a revenue and hold you in the game should your luck be running particularly hot.
返信削除